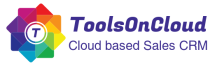If you are looking for a Free excel template for managing your Contact List, you have come to the right place. In the previous post, we shared our free excel template for managing your sales leads. Some of you got interested on how they can manage their contact list in excel. Go ahead and read more on this.
You may need to manage your contact list at one place for various reasons
- You may want to organize your customer contacts.
- You may want to organize your prospects' contacts.
- You may want to organize various contacts of your vendors
- You may want to organize contacts of your affiliates, distributors and channel partners.
You can use this contact list template to manage all of them. Feel free to download this template from here:
Link will open in Dropbox, you can click on download button to save it.
Though this contact list template can serve your purpose well if you are just looking for organizing contacts. However if you are looking for a solution to organize your complete sales process from organizing your contacts to tracking your leads, deals and sales tasks, then you should better go for a CRM.
If you are interested in trying out a CRM for your business, Feel free to check ToolsonCloud CRM. It also comes with a free plan for startups.
Anyways, let’s get back to the excel template which you just downloaded.
You may want to understand the terms and fields used in the template if you are new to this. Here is a quick overview of each of the fields to help you understand that.
- Company Name: Enter the name of your company beside this field
- Contact List Name:: Enter a unique name of the contact list to identify it from other lists. This is required if you are handling more than 1 contact list such as customer contact list, vendor contact list, prospect contact list. Giving a unique name will help you differentiate it from others.
- First Name: Enter the first name of the contact person.
- Last Name: Enter the last name of the contact person.
- Job Title: Use this column field to capture the job title or the professional position of the contact person in the organization where he works. For e.g. It can be CEO, Director, Sales Manager, HR Director, Procurement Manager, Assistant, Associate, etc.
- Organization: Use this column to enter the name of the company where the person works.
- Email: Enter the email address of the contact person under this column,
- Office Phone: You may use this field to capture the office phone of the contact. If you are selling to B2C customers, then this column may not be required in your context, so you can ignore or remove this column.
- Mobile: Use this field to enter the personal mobile number of the contact. Try to keep mobile numbers and regular landline phone numbers in different columns for your ease. For. e.g. you may need to send bulk sms greetings or promotional messages on mobile phone. So if you keep both mobile number and landline phone number in same column, then it would become difficult for you to segregate later or may result in wastage of your SMS credits if you try to send SMS on landline phones.
- Address: Use this field to store the address of your contact. If required you may add an additional column for office address and residential address based on the context of your business requirement.
- Facebook, Linkedin, Twitter URLs: Use this field to store the social media urls of your contact. With time, business selling has evolved to be more of social selling. So it is high time you stay updated with what your customer has to say and believe by following on social media and engaging with them regularly in order to build a good customer relationship.
- Conversation Logs: This field has to be used to record your notes or conversation logs with your contacts. Try to put it along with a date stamp so that it is easy for you to remember the conversation in a timeline manner. I know this is a bit complex, that is also one of the reasons you should try out the contact management solution of ToolsonCloud CRM to better keep track of your conversations with your client in a more visual timeline way.
- Date Added: Enter the date when you first added the contact to this list. This helps you keep track of the age of your relationship with the contact.
- Added By: Enter the name of the person who added the contact in case you are having multiple users in your team who would be updating this sheet.
I hope you will like using this template for managing your contacts.
In case you are looking for a CRM solution to manage your contacts in a more streamlined manner, do check out ToolsonCloud Sales CRM. Try it today, It’s Free!