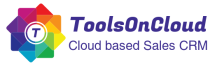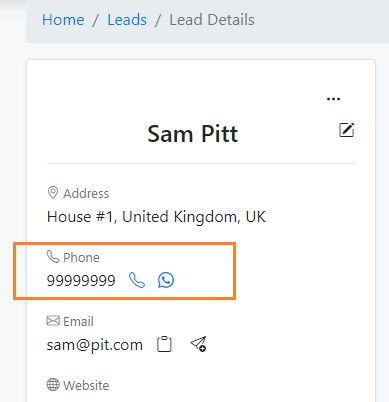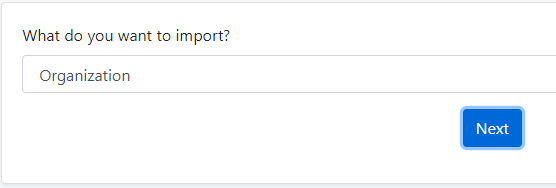We are excited to share the latest update of ToolsonCloud CRM. In this release, we have made certain enhancements for a better user experience of the users. Now users will be able to quickly chat with their CRM contacts on WhatsApp within a single click.
Here’s is a brief note about this Release…
Need?
We wanted to enhance the user experience of the users. Now a days, almost everyone uses WhatsApp and it is common for Sales persons to use WhatsApp chat for quick chat communications with their prospects and customer contacts.
Until now, In order to start a Whatsapp conversation, the CRM users were required to add the customer’s mobile number in advance on their phone to initiate a WhatsApp conversation.
This becomes a pain point for the CRM users when they have a huge contact list to chat with…
What’s New?
Now CRM users need not go through the hassles of adding the contact on their mobile number in order to initiate a WhatsApp conversation with their prospect or contacts.
In ToolsonCloud CRM, users will now get a WhatsApp chat icon next to the Mobile number of the contact. This will be made available on detail page of the Lead, Person Contact as well as Organization Contact.
Users can click on the WhatsApp Chat icon. They will be instantly redirected to WhatsApp.
- WhatsApp for Web (if you are accessing on Computer) or
- WhatsApp Mobile app (if you are accessing on Mobile phone) or
- WhatsApp Desktop (if you have WhatsApp Desktop app installed)
You can proceed to start the chat with your contact from here on, without the need for you to manually add them to your contact before initiating a conversation.
I hope this feature will improve your experience of using ToolsonCloud CRM. Do let me know your thoughts and feedback on this…